Visual Studio Code #
Что такое Visual Studio Code? #
Visual Studio Code — это текстовый редактор, вроде блокнота в Windows, но созданный специально для программистов: он поставляется вместе с подсветкой синтаксиса, автодополнением, встроенным терминалом, системой контроля версий и ещё огромным количеством инструментов, упрощающих написание кода. Однако VS Code это не IDE, т.е. он изначально не содержит в себе инструментов для компиляции и запуска написанного кода, что означает, что для комфортной разработки, его необходимо настроить соответствующим образом. Именно этому и посвящена данная статья.
Где скачать #
Загрузить VS Code можно здесь . Сайт сам поймёт, какую операционную систему ты используешь, и предложит соответствующую версию. При установке рекомендуем поставить все галочки и не менять язык на русский, так как вся статья написана для англоязычной версии.
Настройка для работы с C++ #
Windows #
- Установить компилятор
g++отсюда, выбрав последнюю доступную версию нужной разрядности. После установки необходимо перезапустить компьютер; - Открываем командную строку, для этого нажимаем комбинацию клавиш
Win + R, вводимcmdи нажимаем Enter, в открывшемся окне прописываемg++ --versionи снова нажимаем Enter. Если ты увидишь сообщение, содержащее версию, значит компилятор установлен и можно переходить к следующему шагу. Если же появится ошибка, значит система не понимает, где установлен компилятор, и ей необходимо указать, где он находится. Для этого необходимо добавитьg++вPATH: Параметры > Система > О системе > Сведения о системе > Дополнительные параметры системы > Переменные среды > Системные переменные > Path, тут необходимо нажать кнопку Добавить и вставить следующий путь:c:\mingw\libexec\gcc\x86_64-w64-mingw32; - Теперь ты можешь компилировать С++ код, прописывая в консоли
g++ FILE_NAME.cpp, и запускать скомпилированный файлa.exe. Однако можно автоматизировать этот процесс внутри VS Code. Для этого нужно зайти в раздел с расширениями с помощью комбинации клавишCtrl + Shift + Xили можно нажать на иконку с кубиками в боковой панели, а затем найти и установить расширениеCode Runner; - Теперь, чтобы скомпилировать
.cppфайл, можно просто использовать комбинацию клавишCtrl + Alt + Nили соответствующую кнопку в правом верхнем углу. При желании, её можно изменить в настройках; - Далее необходимо открыть настройки, пользуясь сочетанием клавиш
Ctrl + ,или нажав на шестерёнку в левом нижнем углу. В строке поиска ввести@ext:formulahendry.code-runner terminalи поставить галочку вCode-runner: Run In Terminal. Теперь код будет запускаться во встроенном терминале, и у тебя появится возможность вводить входные данные с клавиатуры.
Linux #
- Установить компилятор
g++используя пакетный менеджер, например, если ты используешь Ubuntu, тебе нужно открыть терминал и написатьsudo apt install gcc; - Чтобы убедиться, что компилятор установился правильно, введи в терминале
g++ --version. Если всё в порядке, ты увидишь сообщение, содержащее версиюg++; - Далее, уже в самом VS Code, заходим в раздел с расширениями с помощью
Ctrl + Shift + Xили можно просто нажать на иконку с кубиками в боковой панели, а затем найти и установить расширениеCode Runner; - Теперь, чтобы скомпилировать
.cppфайл, ты можешь просто использовать комбинацию клавишCtrl + Alt + N. При желании, её можно изменить в настройках; - Далее необходимо открыть настройки, пользуясь сочетанием клавиш
Ctrl + ,или нажав на шестерёнку в левом нижнем углу. В строке поиска ввести@ext:formulahendry.code-runner terminalи поставить галочку вCode-runner: Run In Terminal. Теперь код будет запускаться во встроенном терминале, и у тебя появится возможность вводить входные данные с клавиатуры.
Mac #
-
На Mac установить компилятор
g++легче всего, используя пакетный менеджер Homebrew, который не установлен по умолчанию. Чтобы его установить, тебе нужно открыть терминал и вставить туда следующую команду:/bin/bash -c "$(curl -fsSL https://raw.githubusercontent.com/Homebrew/install/HEAD/install.sh)" -
Теперь, чтобы установить компилятор, нужно просто написать в терминале
brew install gcc. После этого ты можешь проверить, что компилятор действительно установился, для этого введите в терминалеg++ --version. Еслиg++установлен, ты увидишь сообщение, содержащее его версию; -
Далее, уже в самом VS Code, заходим в раздел с расширениями с помощью
Cmd + Shift + Xили можно просто нажать на иконку с кубиками в боковой панели, а затем найти и установить расширениеCode Runner; -
Теперь, чтобы скомпилировать
.cppфайл, можно просто использовать комбинацию клавишCmd + Alt + N. При желании, её можно изменить в настройках; -
Далее необходимо открыть настройки, пользуясь сочетанием клавиш
Cmd + ,или нажав на шестерёнку в левом нижнем углу. В строке поиска ввести@ext:formulahendry.code-runner terminalи поставить галочку вCode-runner: Run In Terminal. Теперь код будет запускаться во встроенном терминале, и у тебя появится возможность вводить входные данные с клавиатуры.
Несколько советов для удобства #
- Если ты раньше пользовался Visual Studio, и, открывая свой старый код, у
тебя возникают проблемы с отображением кириллицы, тебе следует изменить
кодировку файла. Для этого во встроенной командной строке найди
Change File Encoding>Reopen with Encodingи выбери самое первое с подписью Guessed from content. - Для того, чтобы программа корректно компилировалась, каждый раз после её
изменения нужно сначала её сохранить с помощью
Ctrl + S. Чтобы этого не делать, можно включить автосохранение: для этого нужно найти параметрFiles: Auto Saveв настройках и выбрать значениеafterDelay. - Чтобы изменить или добавить сочетания клавиш, открой командную строку
(
Ctrl + Shift + Pна Windows и Linux илиCmd + Shift + Pна Mac) и в поиске найдиPreferences: Open Keyboard Shortcuts. Например, одной из полезных горячих клавиш будет увеличение/уменьшение размера шрифта, для этого в меню горячих клавиш введиEditor Font Zoomи поставь горячие клавиши на...Inи...Out, мы предпочитаем использоватьCtrl + =для увеличения иCtrl + -для уменьшения шрифта. - При компиляции
.cppфайла в папке с ним появляется.outфайл. Чтобы.outфайлы не мешались во встроенном проводнике, можно скрыть их в настройках. Для этого в настройках введиFiles: Exclude, и добавь туда значение*.exe(аналогично для любого другого расширения).
Работа с Git #
Visual Studio Code даёт всё необходимое для удобной работы с системой контроля
версий. Здесь ты можешь спокойно пуллить, коммитить, пушить, мерджить и т.д.
Самый простой, на мой взгляд, способ это делать — использовать командную строку
Ctrl + Shift + P. Здесь ты можешь найти любое действие в системе контроля
версий. Все они начинаются с Git:, а дальше идёт название действия, например,
Git: Pull или Git: View File History.
Другим способом работы с Git является вкладка View: Show Source Control, где
можно делать всё то же, но используя графический интерфейс.
VS Code в браузере #
GitHub очень тесно интегрируется с VS Code — ты можешь открыть любой
репозиторий и нажать на клавиатуре на точку или поменять github.com на
guthub.dev в адресной строке, чтобы открыть web-версию VS Code. Тут ты
сможешь посмотреть и изменить файлы, не клонируя репозиторий на свой компьютер.
Однако, это неполноценная версия VS Code: здесь у тебя не получится
воспользоваться терминалом или скомпилировать .cpp файл.
Кастомизация #
Огромным преимуществом VS Code кода является широкая кастомизация. Ты можешь настроить под себя абсолютно всё, начиная от цветов интерфейса и заканчивая шириной полосы прокрутки.
Например, я предпочитаю минималистичный вид, поэтому мой VS Code на данный момент выглядит вот так:
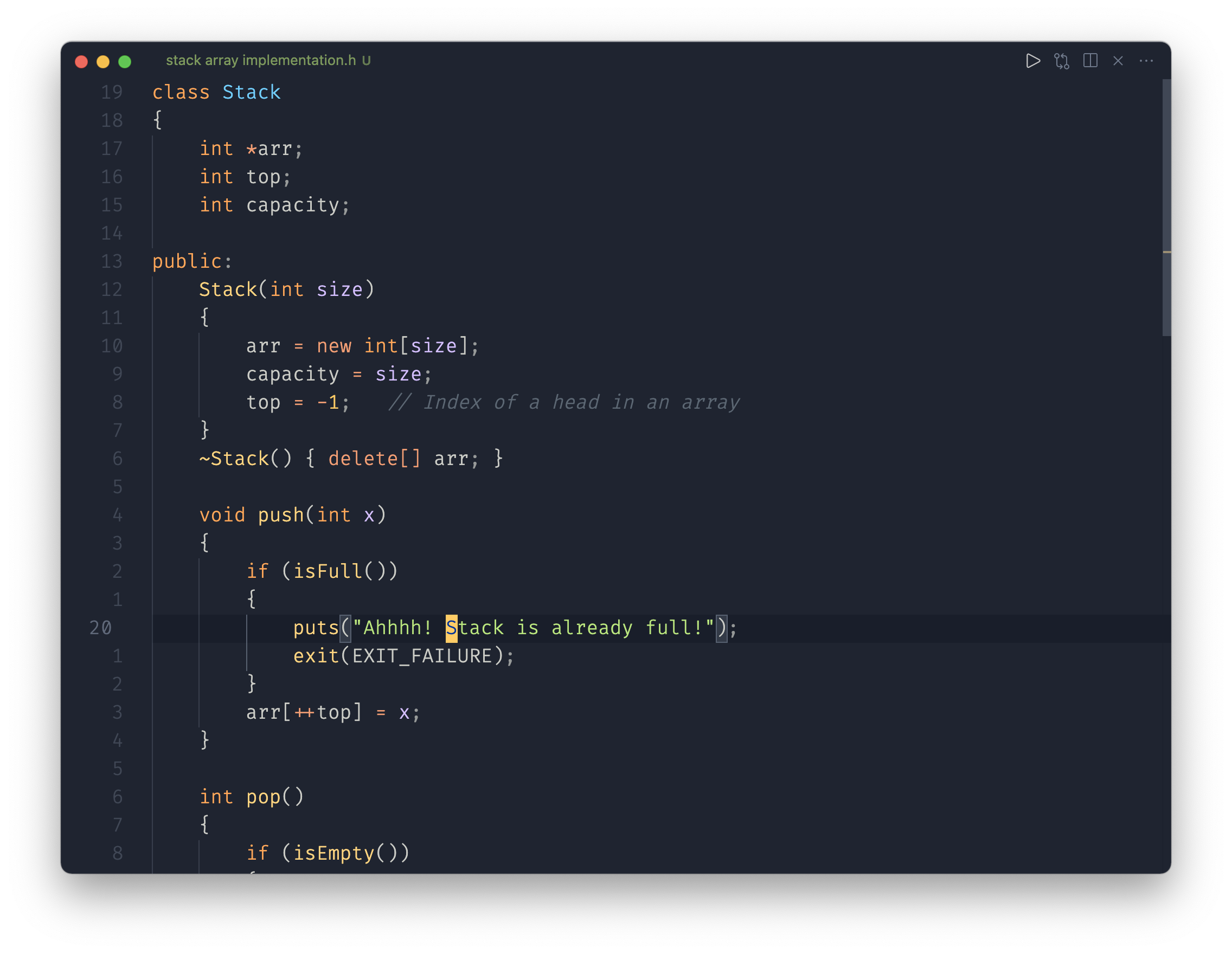
Темы #
Одним из самых простых и очевидных способов изменения внешнего вида редактора является установка тем. Всё, что нужно для этого сделать это:
- Открыть панель расширений c помощью
Ctrl + Shift + Xна Windows и Linux илиCmd + Shift + Xна Mac; - Найти понравившуюся тему (
@category:"themes"чтобы видеть только темы); - Нажать на кнопку Install;
- Если тема не применилась автоматически, или ты хочешь выбрать другую среди
установленных, достаточно открыть командную строку (
Ctrl + Shift + Pна Windows и Linux илиCmd + Shift + Pна Mac), после чего найти параметрPreferences: Color Themeи выбрать желаемую тему.
Мои любимые темы: Auy , GitHub , Horizon и Xcode 12 .
Иконки файлов #
Точно так же, как и темы, ты можешь изменить иконки во встроенном проводнике —
боковой панели, которая отображает все файлы рабочей директории. Для этого
достаточно просто написать icons в поиске расширений и установить расширение с
понравившимися иконками. Если иконки не применились автоматически, или ты хочешь
выбрать другую среди установленных, достаточно открыть командную строку и в
параметре Preferences: File Icon Theme выбрать желаемую тему иконок.
Мои любимые наборы иконок: Seti , Mac icons и Material Theme icons .
Шрифт #
В VS Code ты можешь поменять шрифт кода с помощью параметра
Editor: Font Family в настройках, где перечисляются шрифты по приоритету.
Например, у меня это 'Fira code', Menlo, Monaco, 'Courier New', monospace, что
означает, что будет использоваться шрифт Fira Code, но если он не найдётся
среди установленных, будет использоваться Menlo и так далее. Чтобы
использовать свой шрифт, просто добавь его первым в эту строку.
Мои любимые шрифты: Fira Code и JetBrains Mono .
Оба этих шрифта поддерживают лигатуры. Что это? Лигатура — это знак, объединяющий два или более символа. В коде они применяются для отображения операторов и помогают уменьшить шум путем слияния символов и удаления лишних деталей и в определённых случаях уравновесить пространство между символами. Вот несколько примеров:
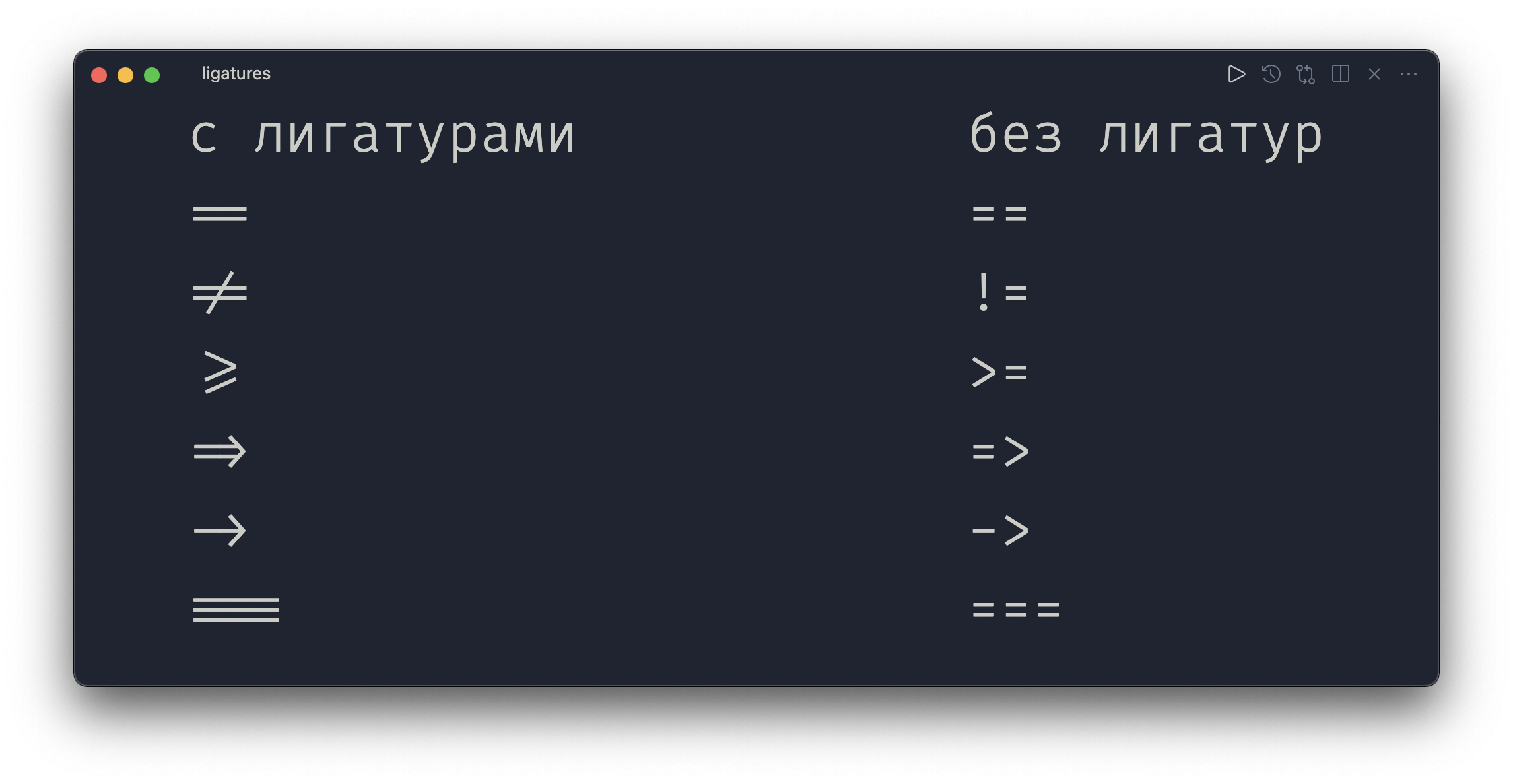
Скрытие панелей #
Ещё одним способом кастомизации VS Code является изменение поведения панелей и
других элементов интерфейса, что помогает освободить огромное количество места
на экране. У меня обычно скрыты все элементы интерфейса, кроме самого
пространства редактора, а когда у меня появляется необходимость воспользоваться,
скажем, строкой состояния, я использую соответствующую комбинацию клавиш. Все
сочетания клавиш настраиваются в Preferences: Open Keyboard Shortcuts.
Настройки #
На самом деле, в VS Code есть ещё огромное количество настроек, которые ты можешь найти… в настройках. Поэтому, если тебе что-то не нравится, ты всегда можешь поискать этот параметр в настройках приложения или в интернете — скорее всего ты не первый, кто захотел изменить это, и сможешь найти готовое решение.
И ешё, все свои настройки ты можешь синхронизировать через свой аккаунт GitHub, чтобы иметь единые настройки на компьютере дома и в университете. Статья об этом .
Автор: Михаил Чернигин